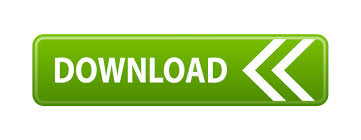
Maybe one of the others will suit you better. I generally use the default GIMP method, but I sometimes use the Triangle as well. Notice the set of tabs along the top of the Color Selection dialogue box: each brings you to another way to select colors. The Color Selection Dialogue box - I'm choosing a slightly off red. to do this, make sure the text layer is selected in the Layers window, then press the doubled piece of paper. This is one of several ways to resize a layer. The utility of this change isn't particularly obvious at this point, but it's helpful in some of the changes we'll be making later, it doesn't cause any problems, and I find the layer border (the yellow and black checked line mentioned earlier) distracting. With the text layer still selected, right-click on the image and choose Layers> Layer to Imagesize." This will increase the size of the text layer to match that of the image. Move the text to where you think it looks best. Remember that you can undo mistakes with Ctrl-Z. In fact, if you click and drag on the background rather than the text, you'll move the background. Now move the cursor over the text we added to the image, noticing that the cursor changes between a hand when you're over the background and a move icon when you're over the text. With both the layers visible and the text layer selected, choose the move tool (the crossed arrows) in the main panel. This is material you'll have to explore on your own. Try right-clicking on a layer and notice that there's a menu associated with the layer. New layers are usually used to overlay another visual piece on an existing image, while duplicate layers allow you to change existing data while simultaneously keeping it in unmodified form. You can create new layers (the single piece of paper icon in the Layers dialogue), or duplicate existing layers (the double pictures in the dialogue). Always be aware of which layer is selected so you know what you're working on. I've been caught off guard by that, it's something to watch out for. When the layer is highlighted, any tools you use will be applied to that layer - even if the layer isn't currently visible because it's behind another layer or the visibility is toggled off. Notice that if you click on a layer (towards the right side, away from the eye and link icons) the layer becomes highlighted. Clicking on them toggles them on and off. If you click just to the right of the eye icon, you'll see the link icon (blank box) click on it and it becomes a chain. Leave both layers visible when you're done. This indicates that there's nothing visible in any area where you see that pattern. You'll find that if you turn off the Background, you'll see a checked pattern of light and dark gray squares. The most basic is controlling the visibility of the layer: click on the eye icon beside the layer to toggle its visibility on and off. There are a lot of things you can do with layers. To rename a layer double click on the layer name, change the name and press enter. Note that we have three layers, one titled the name of the file (which is the original image), one titled blank layer and the third the text which was added by the text tool.
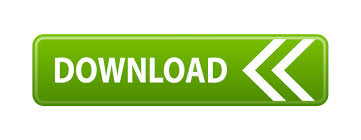

 0 kommentar(er)
0 kommentar(er)
